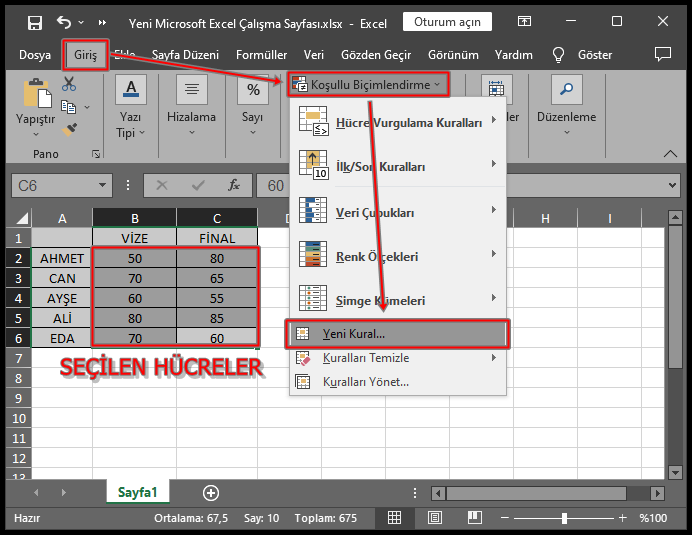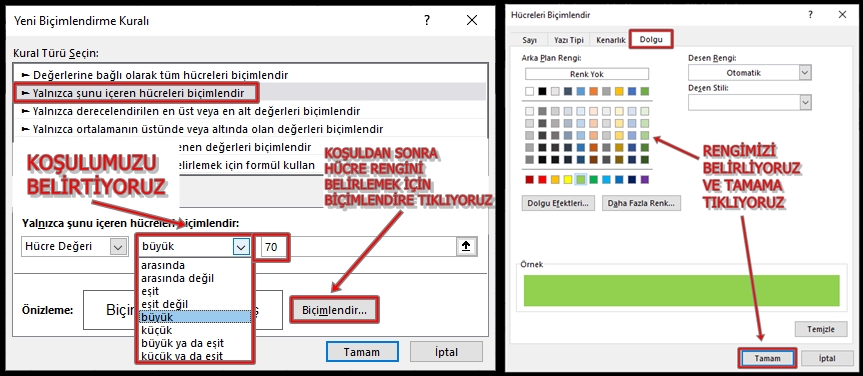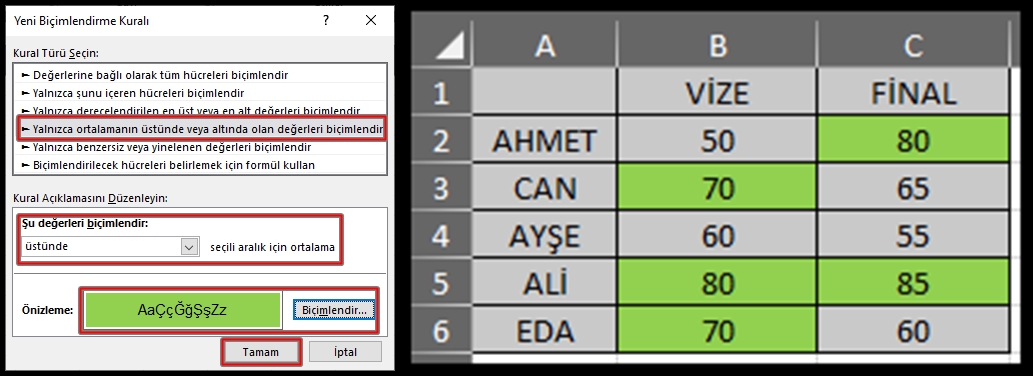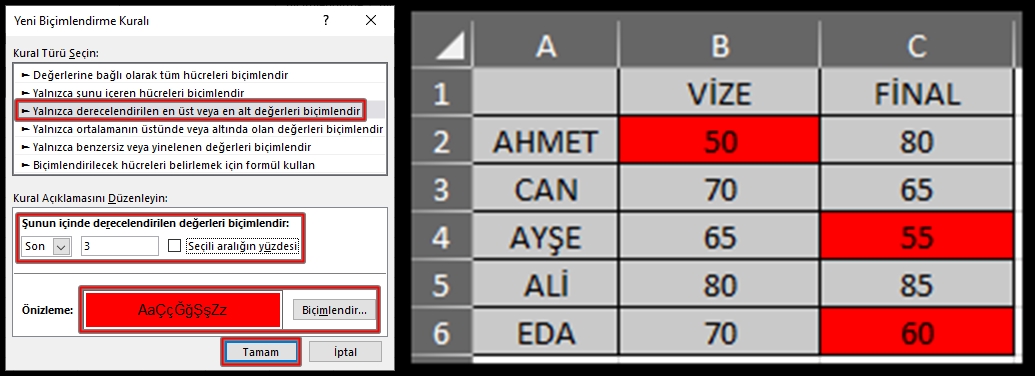Merhaba, bu yazımda Excel’de hücre değerine göre renklendirme konusunu ele aldım. Sizler, bu yazıyı okuduktan sonra belirleyeceğiniz şartlara göre hücre renklendirmeyi kolaylıkla yapabileceksiniz.
1.Excel programını açın.
2.Renklendirme yapılacak hücreleri seçin.
3.”Giriş” sekmesinde yer alan “Koşullu Biçimlendirme”ye ardından “Yeni Kural…”a tıklayın.
4.Karşınıza çıkan pencerede yer alan seçenekler arasında seçim yaparak birçok farklı koşula bağlı olarak hücre renklendirme yapabilirsiniz. Ben bunun için birkaç farklı senaryo düşünerek aşağıdaki örneklere yer verdim. Sizin için daha farklı bir koşullandırma gerekiyor ve yardıma ihtiyacınız varsa lütfen yorumlarda belirtin.
Sınav notu 70’ten büyük olanları yeşil, küçük olanları sarı yapalım
1.”Giriş” sekmesinde yer alan “Koşullu Biçimlendirme”ye ardından “Yeni Kural…”a tıklayın.
2.Karşınıza gelen pencereden “Yalnızca şunu içeren hücreleri biçimlendir”i seçin.
3.Aşağıda beliren kutucuklardan ilkini “Hücre değeri” olarak seçin. İkinci kutucukta büyük ifadesini(siz bu adımda küçük, büyük-eşit, eşit gibi koşulları da seçebilirsiniz) seçin. Son kutucuğa 70 değerini girin.
4.Hücre rengini belirlemek için ”Biçimlendir”e tıklayın ve açılan pencerenin “Dolgu” sekmesinden dilediğiniz yeşil rengini seçerek tamama tıklayın.
5.Tekrar tamama tıklayın. 70’ten küçük olan hücreler için küçük ifadesini ve sarı rengini seçerek aynı işlemi yapın.
Sınav notu 50 ile 70 arasında olanları mavi yapalım
1.”Giriş” sekmesinde yer alan “Koşullu Biçimlendirme”ye ardından “Yeni Kural…”a tıklayın.
2.Karşınıza gelen pencereden “Yalnızca şunu içeren hücreleri biçimlendir”i seçin.
3.Aşağıda beliren kutucuklardan ilkini “Hücre değeri”, ikincisini “arasında” olarak seçin. Diğer iki kutucuğa ise sırasıyla 50 ve 70 değerlerini girin.
4.Hücre rengini belirlemek için ”Biçimlendir”e ve açılan pencerenin “Dolgu” sekmesinden mavi rengini seçerek tamama tıklayın.
5.Tekrar tamama tıklayın.
Tüm notların ortalamasından büyük olanları yeşil yapalım
Benim oluşturduğum tablodaki verilerin ortalaması 675/10=67,5 yapıyor. Yani not değeri 67,5’dan büyük olan hücreleri yeşile boyamak istiyorum.
1.”Giriş” sekmesinde yer alan “Koşullu Biçimlendirme”ye ardından “Yeni Kural…”a tıklayın.
2.Karşınıza gelen pencereden “Yalnızca ortalamanın üstünde veya altında olan değerleri biçimlendir”i seçin.
3.Aşağıda beliren kutuktan “üstünde” ifadesini seçin.
4.Hücre rengini belirlemek için ”Biçimlendir”e tıklayın ve açılan pencerenin “Dolgu” sekmesinden yeşil rengini seçerek tamama tıklayın.
5.Tekrar tamama tıklayın.
En düşük 3 notu kırmızıya boyayalım
1.”Giriş” sekmesinde yer alan “Koşullu Biçimlendirme”ye ardından “Yeni Kural…”a tıklayın.
2.Karşınıza gelen pencereden “Yalnızca derecelendirilen en üst veya en alt değerleri biçimlendir”i seçin.
3.Aşağıda beliren ilk kutucuktan “Son” ifadesini seçerek, yan tarafta bulunan alana 3 değerini girin.
4.Hücre rengini belirlemek için ”Biçimlendir”e tıklayın ve açılan pencerenin “Dolgu” sekmesinden yeşil rengini seçerek tamama tıklayın.
5.Tekrar tamama tıklayın.
Excel’de hücre değerine göre renklendirme ve diğer konular ile ilgili yorumlarınızı aşağıda belirtebilirsiniz. Sağlıcakla kalın.